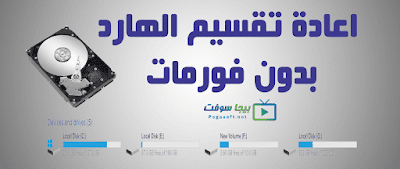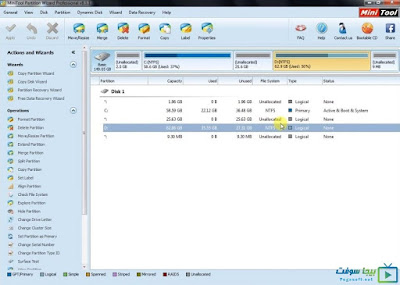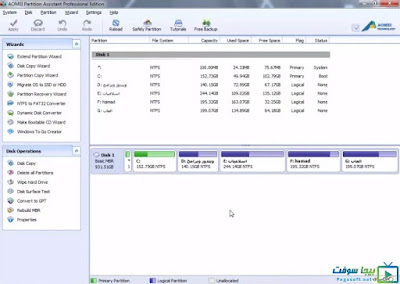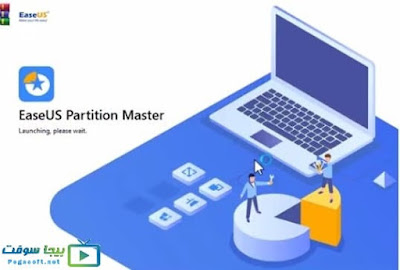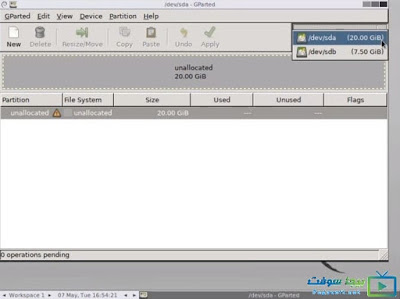تحميل أفضل برنامج لتقسيم الهارد ديسك بدون فورمات مجانا لجميع أنواع الويندوز "ويندوز 10, ويندوز 7, وويندوز 8.1"
ملحوظة روابط تحميل أفضل برنامج لتقسيم الهارد ديسك بدون عمل عمل فورماتبسهوله بالأسفل ولكن ينصح بقراءة الموضوع قبل التحميل.
عندما يتعلق الأمر بمحركات الأقراص الصلبة فإنها مهمة جدًا لأن هذا هو أساسًا جهاز الكمبيوتر، حقيقة الأمر هي أن مساحة القرص الصلب الخاصة بك تتنبأ بحجم إدارة الكمبيوتر لموارده وذاكرته، لذا بدلًا من التفكير فيه على أنه مجرد جزء عادي من جهاز الكمبيوتر من المهم أن ندرك مدى أهمية صيانة هذا الجزء من جهاز الكمبيوتر وتحسين أدائه، ومع ذلك واحدة من أكثر الطرق شعبية لتحسين أداء الكمبيوتر هو تقسيم هذا القرص الصلب.
عند إعداد محرك أقراص ثابت جديد أو شراء جهاز كمبيوتر من المحتمل أن يكون محرك الأقراص مزودًا بقسم واحد، هذا يضع كل شيء على قطاع واحد في محرك الأقراص، ولكن يمكنك بسهولة إنشاء أقسام لكي تبقي الأنواع المختلفة من البيانات بشكل منفصل.
ماذا يعني بتقسيم القرص الصلب؟
عندما تقوم بتثبيت Windows على محرك أقراص ثابت جديد يرى المثبت أن القرص الخاص بك هو مساحة واحدة غير مخصصة، تحتاج إلى إنشاء شريحة حتى يعرف نظام التشغيل أي جزء من محرك الأقراص الثابتة يمكنه استخدامه، وهذا ما يسمى التقسيم، قد يحتوي تثبيت Windows 10القياسي على قسم واحد يحتوي على كل شيء، بما في ذلك ملفات نظام التشغيل والبيانات الشخصية والبرامج المثبتة وغير ذلك الكثير.
لسوء الحظ، لا يمكن لتطبيق Active @ Partition Manager تغيير حجم وحدات التخزين المقفلة، مما يعني أنه لن يسمح لك بتغيير حجم وحدة تخزين النظام، يعمل هذا البرنامج مع أنظمة التشغيل ويندوز المختلفة.
تعتبر إدارة حجم القسم في EaseUS Partition Master بسيطة للغاية بفضل شريط التمرير سهل الاستخدام الذي يتيح لك السحب من اليسار واليمين لتقليص القسم أو توسيعه.
يمكنك أيضًا عمل كلمة مرور للتطبيق، وإخفاء الأقسام وترقية محرك أقراص النظام إلى محرك أقراص أكبر قابل للتمهيد ودمج الأقسام، وإلغاء تجزئة محرك أقراص ونسخ Windows إلى محرك أقراص ثابت آخر، شيء واحد مزعج في هذا البرنامج هو أن العديد من الميزات متوفرة فقط في النسخة المدفوعة بالكامل، ولكن لا تزال قابلة للنقر عليها ضمن خيارات النسخة المجانية، هذا يعني أنك قد تحاول في بعض الأحيان فتح شيء ما في النسخة المجانية فقط ليتم مطالبتك بشراء النسخة الاحترافية.
هناك مشكلة صغيرة ولكنها مزعجة بشكل خاص مع GParted وهي أنها لا تدرج جميع الأقسام المتاحة على شاشة واحدة مثل معظم برامج تقسيم القرص المجانية الأخرى، يجب عليك فتح كل قرص بشكل منفصل من القائمة المنسدلة، والتي من السهل أن تفوتها إذا لم تكن متأكدًا من المكان الذي تبحث فيه، من عيوب التطبيق أنه يبلغ حجمه حوالي 300 ميجابايت، وهو أكبر بكثير من معظم البرامج الأخرى المدرجة في قائمتنا، لذلك قد يستغرق التنزيل بعض الوقت.
إيجابيات تقسيم الهارد ديسك للكمبيوتر ويندوز 10 وغيره
لماذا قد ترغب في تقسيم القرص الصلبالخاص بك؟ الإجابة عن هذا السؤال تمثل إيجابيات عملية تقسيم الهارد وهي:- سهولة إعادة التثبيت:- إن إبقاء ملفات نظام Windows منفصلة عن معلوماتك الشخصية يجعل من السهل إجراء العمليات على ويندوز، على سبيل المثال من السهل نسبياً إعادة تثبيت Windows عندما يكون في قسم منفصل، كل ما عليك فعله هو تهيئة قسم Windows وإعادة تثبيت نظام التشغيل، ستبقى البرامج والملفات المثبتة لديك حيث تركتها، إذا كنت ترغب في ذلك يمكنك استنساخ قسم الويندوز حتى يكون لديك نسخة دقيقة من إعداد نظام التشغيل الخاص بك للعودة إليه.
- يسهل عملية النسخ الاحتياطي:- النسخ الاحتياطي للملفات الخاصة بك أمر حيوي، أثناء وضع الملفات على قسم منفصل ليس كنسخة احتياطية فعلية يمكن أن يجعل نظام النسخ الاحتياطي أكثر بساطة.
- مزيد من الأمان:- يمكن أن يؤدي تقسيم محرك الأقراص أيضًا إلى الحفاظ على أمان بياناتك من هجمات البرامج الضارة، إذا هاجمت إحدى البرامج الضارة قسم Windows الخاص بك فستكون هناك فرصة أقل لقفل ملفاتك الشخصية في قسم آخر، بعدها يمكنك بسهولة إعادة تثبيت ويندوز.
- تنظيم أفضل:- ربما أنت شخص يحب وضع كل شيء في مكان معين، يتيح لك التقسيم إضافة المزيد من الفواصل بين أنواع البيانات، ربما ترغب في إنشاء قسم للألعاب والتطبيقات وقسم آخر للوثائق والموسيقى والملفات المشابهة وهكذا.
- تثبيت أنظمة تشغيل متعددة:- فصل ملفات نظام التشغيل والبيانات الشخصية الخاصة بك من أهم مزايا تقسيم الهارد لكن هذا ليس الاستخدام الوحيد لتقسيم القرص الصلب، يمكنك أيضًا إضافة قسم إلى محرك الأقراص لتثبيت نظام تشغيل آخر عليه.
- استخدام العديد من أنظمة الملفات:- استخدام آخر متعدد الأنظمة للتقسيم هو العمل مع أنظمة ملفات متعددة، على الرغم من أنك قد لا تحتاج إلى القيام بذلك باستخدام محرك الأقراص الداخلي، إلا أنه يجعل محركات الأقراص الخارجية أكثر فائدة إذا كنت تستخدمها مع أنظمة تشغيل متعددة.
شرح كيفية تقسيم الهارد ديسك بدون فورمات
تقسيم الهارد ديسكأو القرص الصلب مرة أخرى على جهازك يتطلب مهارة عالية وقد يحتاج لمتخصصين أو برامج تساعدك في التقسيم ولكن لا داعي للقلق الآن يمكنك من خلال مقال اليوم والسطور التالية معرفة خطوات تقسيم القرص الصلب بسهولة ويسر دون استخدام برامج أو عمل فورمات له، فقط كل ما عليك اتباع الخطوات التالية وسوف تستطيع تقسيم الهارد مرة أخرى بسهولة وزيادة مساحة الجزء الذي تريده بسهولة، إليكم الخطوات:
- الخطوة الأولى:-نقوم بالضغط على سطح مكتب الكمبيوتر ونضغط على أيقونة computer وذلك بزر الماوس الأيمن، وسوف تظهر قائمة فرعية قم بالضغط على كلمة manage.
- الخطوة الثانية:-بعد ذلك سوف تلاحظ ظهور شاشة أخرى بها عدة خيارات كل ما نحتاجه هو الضغط على كلمة Disk Management لكي تستطيع إدارة الهارد ديسك بسهولة.
- الخطوة الثالثة:-بعد الضغط سوف تظهر لك شاشة أخرى بها جميع أجزاء القرص الصلب يمكنك اختيار القرص الذي تريد تقسيمه وأخذ منه مساحة لإنشاء جزء أخر، عند الضغط عليه سوف يظهر عدة اختيارات نقوم بالضغط على كلمة shrink Volume وهذا الاختيار يعمل على تقليص حجم هذا الجزء.
- الخطوة الرابعة:-بعد الضغط سوف يظهر لك قائمة لتحديد المساحة المطلوب تقليصها من القرص، يمكنك اختيار الحجم المناسب لك، ولكن ملحوظة هامة لابد من معرفة أن حجم الهارد ديسك يقاس بوحدة الميجا أي أنه عند اختيار المساحة لابد كتابة الوحدة بشكل مناسب أي أنه عند اختيار 20 ميجا لابد من كتابة 20000 وحدة لكي يتم أخذ المساحة بشكل صحيح.
- الخطوة الخامسة:-بعد تحديد المساحة يتم الضغط على كلمة تقليص الحجم الموجودة في الخيارات وهي كلمة shrink وسوف تلاحظ ظهور قرص أخر بالحجم الذي قمت بكتابته سابقًا يمكنك تسميته فيما بعد.
- الخطوة السادسة:-نذهب للقرص الجديد والذي ستجده باللون الأسود وتقوم بالضغط عليه بزر الماوس الأيمن، سوف تلاحظ ظهور خيارات أخرى قم بالضغط على خيار وحدة التخزين البسيطة الجديدة new Simple volume.
- الخطوة السابعة:-بعد ذلك سوف تظهر رسالة فرعية بها كلمة التالي أو next قم بالضغط عليها، سوف تظهر مرة أخرى قم بالضغط عليها لحين الانتهاء من كلمة التالي وحتى تصل إلى كلمة الانتهاء end قم بالضغط عليها ايضًا لكي يتم تسجيل القرص الجديد على الكمبيوتر.
- الخطوة الثامنة:-انتظر قليلًا لحين ظهور القرص الجديد بجوار باقي أجزاء القرص الأصلي وأيضًا سوف تلاحظ ظهوره بين قائمة الأقراص الأخرى عند نقل أو تخزين أو نسخ الأشياء.
- الخطوة التاسعة:- الآن قمت بتقسيم الهارد ديسك بسهولة ويسر بدون اللجوء لبرنامج تقسيم القرص الصلب، فإذا أردت تقسيم باقي الأجزاء يمكنك تكرار الخطوات السابقة وسوف تجد أن الأمر سهل للغاية وقد أصبحت متخصصًا في تقسيم الهارد ديسك كاملًا دون اللجوء لعمل فورمات له.
أنواع الأقراص الصلبة
هناك ثلاث أنواع من الأقراص الصلبة يمكنك التعامل معها في عملية التقسيم بسهولة ويسر دون اللجوء لبرامج أو متخصصين ومن هذه الأنواع ما يلي:
- الهارد ديسك المعروف بإسم ساتا الصلبة.
- الهارد ديسك المعروف بإسم سكزي الصلبة.
- الهارد ديسك المعروف بإسم بيئة تطوير متكاملة.
ملحوظة هامة:- بعد إتباع جميع الخطوات السابقة يمكنك الآن عمل ويندوز بسهولة للكمبيوتر وسوف تجد نفس تقسيمه الهارد ديسك كما قمت بها فلا داعي للقلق، ويمكنك أيضًا نقل الملفات بسهولة إلى الجزء الجديد بدون قلق.
سلبيات تقسيم الهارد ديسك للكمبيوتر أو اللاب توب :-
على الجانب الآخر، هناك العديد من الأسباب التي تجعلك تتجنب عليك تجنب تقسيم القرص الصلب منها:- التعقيد وفرص الأخطاء:- وجود أقسام متعددة يقدم فرصًا لحدوث الخطأ، عند تهيئة أحد الأقسام، يمكنك مسح قسم آخر بطريق الخطأ.
- هدر مساحة القرص:- مع قسم واحد لا داعي للقلق بشأن مساحة القرص باستثناء ملء محرك الأقراص بالكامل، ولكن مع أقسام متعددة قد تكون بعض الأقسام مكتظة بالملفات ولكن لديك الكثير من المساحة الحرة على قسم آخر مثلًا في الجزاء الخاص بالويندوز قد يتطلب التحديث الرئيسي لنظام Windows 10مساحة أكبر من المساحة المتوفرة لديك سيتعين عليك بعد ذلك إزالة بعض الملفات من قسم منفصل وتقليص هذا القسم.
الآن عرفنا ما هي عملية تقسيم الهاردوعرفنا فوائده وعيوبه، لكن كيف تتم هذه العملية؟ عملية تقسيم القرص الصلب تتم بواسطة برامج مخصصة نعرض لكم أهم هذه البرامج وعيوب كلًا منها ومميزاته.
أهم وأفضل برامج تقسيم الهارد 2020 :-
برنامج MiniTool Partition Wizard
يتضمن MiniTool Partition Wizardالمزيد من أدوات إدارة الأقسام أكثر من معظم البرامج المماثلة حتى تلك التي قد تدفع ثمنها ولا تكون مجانية، لا يدعم معالج MiniTool Partition Wizard وظائف عادية مثل التنسيق وحذف ونقل وتغيير الحجم وتقسيم ودمج ونسخ الأقسام فحسب بل يمكنه أيضًا التحقق من نظام الملفات بحثًا عن الأخطاء، وتشغيل اختبار سطحي، ومسح الأقسام باستخدام عمليات مختلفة للبيانات، ومواءمة الأقسام، بالإضافة إلى ما سبق ، فإن التطبيق قادر على نقل نظام التشغيل إلى محرك أقراص ثابت آخر، وكذلك استعادة الأجزاء المفقودة أو المحذوفة، هناك أيضًا برنامج لاستعادة الملفات، ومحلل مساحة القرص، وأداة قياس مدمجة، يدعم أنظمة ويندوز المختلفة، لكن من أهم عيوب هذا التطبيق هو أنه لا يدعم معالجة الأقراص الحيوية.برنامج AOMEI Partition Assistant لتقسيم القرص الصلب
يحتوي الإصدار القياسي من AOMEI Partition Assistantعلى الكثير من الخيارات من العديد من أدوات برامجالتقسيم المجانية الأخرى، يمكن لهذا البرنامج إنشاء أقسام جديدة من المساحة غير المخصصة بالإضافة إلى إدارة الأقسام الموجودة، مثل تغيير حجمها وتنسيقها، بغض النظر عن نوع نظام الملفات الذي تستخدمه، يجب أن تكون أداة Active @ Partition Manager المجانية قادرة على التعامل معه، مع دعم لجميع الأنواع الشائعة من أنواع الملفات، يشتمل برنامج تقسيم القرص الصلبهذا على ميزات أخرى أيضًا مثل تصويرمحرك أقراص كامل لأغراض النسخ الاحتياطي، والتحويل بين MBR وGPT، وإنشاء أقسام FAT32 بحجم 1 تيرابايت، وتحرير سجلات التمهيد، واستعادة التغييرات عن طريق النسخ الاحتياطي لتخطيطات الأقسام، عندما يقوم التطبيق بتغيير حجم القسم يمكنك تحديد الحجم المخصص في أي من الميجابايت أو القطاعات.لسوء الحظ، لا يمكن لتطبيق Active @ Partition Manager تغيير حجم وحدات التخزين المقفلة، مما يعني أنه لن يسمح لك بتغيير حجم وحدة تخزين النظام، يعمل هذا البرنامج مع أنظمة التشغيل ويندوز المختلفة.
تعتبر إدارة حجم القسم في EaseUS Partition Master بسيطة للغاية بفضل شريط التمرير سهل الاستخدام الذي يتيح لك السحب من اليسار واليمين لتقليص القسم أو توسيعه.
برنامج تقسيم الهارد EaseUS Partition Master
خاصية من خواص هذا التطبيق أن التغييرات التي تطبقها على قسم في EaseUS Partition Masterلا يتم تطبيقها فعليًا، لا توجد تعديلات فعلية تقريبًا مما يعني أنك ترى فقط معاينة لما سيحدث إذا قمت بحفظ التغييرات، ولكن لم يتم ضبط أي شيء بالفعل بعد، لا تدخل التغييرات حيز التنفيذ حتى تنقر فوق الزر "تنفيذ"، هذه الميزة تعجب الكثيرين من الراغبين في برامج تقسيم الهاردبشكل خاص، بحيث يمكن القيام بأشياء مثل توسيع ونسخ الأقسام بضغطة واحدة بدلاً من الاضطرار إلى إعادة التشغيل بين كل عملية، وبالتالي توفير الكثير من الوقت، يتم عرض قائمة العمليات المعلقة على جانب البرنامج حتى تتمكن من رؤية ما سيحدث عند تطبيقها بوضوح.يمكنك أيضًا عمل كلمة مرور للتطبيق، وإخفاء الأقسام وترقية محرك أقراص النظام إلى محرك أقراص أكبر قابل للتمهيد ودمج الأقسام، وإلغاء تجزئة محرك أقراص ونسخ Windows إلى محرك أقراص ثابت آخر، شيء واحد مزعج في هذا البرنامج هو أن العديد من الميزات متوفرة فقط في النسخة المدفوعة بالكامل، ولكن لا تزال قابلة للنقر عليها ضمن خيارات النسخة المجانية، هذا يعني أنك قد تحاول في بعض الأحيان فتح شيء ما في النسخة المجانية فقط ليتم مطالبتك بشراء النسخة الاحترافية.
تطبيق تقسيم الهارد GParted
يعمل GPartedبالكامل من قرص قابل للتمهيد أو جهاز USB، ولكن لا يزال لديه واجهة مستخدم كاملة مثل البرنامج العادي، لذلك ليس من الصعب استخدامه على الإطلاق، يعد تحرير حجم القسم أمرًا سهلاً لأنه يمكنك اختيار الحجم الدقيق للمساحة الخالية قبل القسم وبعده، وذلك باستخدام إما مربع نص عادي أو شريط انزلاق لرؤية الزيادة أو النقصان في الحجم بشكل مرئي، يمكن تنسيق القسم في أي واحد من عدة تنسيقات مختلفة لنظام الملفات، التغييرات في قائمة GParted على الأقراص يتم وضعها في قائمة الانتظار ثم يتم تطبيقها بنقرة واحدة، نظرًا لأنه يعمل خارج نظام التشغيل فإن التغييرات المعلقة لا تتطلب إعادة تشغيل، مما يعني أنه يمكنك إنجاز الأمور بشكل أسرع.هناك مشكلة صغيرة ولكنها مزعجة بشكل خاص مع GParted وهي أنها لا تدرج جميع الأقسام المتاحة على شاشة واحدة مثل معظم برامج تقسيم القرص المجانية الأخرى، يجب عليك فتح كل قرص بشكل منفصل من القائمة المنسدلة، والتي من السهل أن تفوتها إذا لم تكن متأكدًا من المكان الذي تبحث فيه، من عيوب التطبيق أنه يبلغ حجمه حوالي 300 ميجابايت، وهو أكبر بكثير من معظم البرامج الأخرى المدرجة في قائمتنا، لذلك قد يستغرق التنزيل بعض الوقت.
الخلاصة لبرنامج تقسيم الهارد ديسك 2020 بدون عمل فورمات :-
عندما ترغب في تحميل برنامج لتقسيم الهاردعليك أولًا معرفة الكثير من المعلومات حولها، فهي مجموعة برامج تتيح إدارة الأقسام إنشاء أقسام أو حذفها أو تقليصها أو توسيعها أو تقسيمها أو دمجها على محركات الأقراص الثابتة أو أجهزة التخزين الأخرى، يمكنك بالتأكيد تقسيم القرص الصلب في نظام التشغيل Windows بدون برامج إضافية، لكنك لن تكون قادرًا على القيام بأشياء مثل تغيير حجمها أو دمجها دون مساعدة إضافية، لم تكن أدوات التيقسم آمنة وسهلة الاستخدام متوفرة دائمًا، وحتى عندما تجد شيء يعجبك فقد كانت باهظة الثمن، في هذه الأيام هناك الكثير من برامج تقسيم القرص المجانية تمامًا والتي تناسب المبتدئين أيضًا.- سواء كنت تقوم بتوسيع قسم نظام Windows الخاص بك ، أو تقليصه لإفساح المجال لإعداد نظام التشغيل المزدوج بنظام التشغيل ، أو الجمع بين قسمي الوسائط لديك لمزقتين فيلم UHD الجديدتين ، فمن المؤكد أن أدوات تقسيم القرص المجانية هذه ستكون في متناول يدي.
- يمكنك تغيير حجم ودمج وإنشاء وتنسيق ومحاذاة وتقسيم واسترداد الأقسام باستخدام AOMEI Partition Assistant ، بالإضافة إلى نسخ الأقراص والأقسام بأكملها.
- بعض ميزات إدارة الأقسام باستخدام أداة AOMEI محدودة ويتم تقديمها فقط في نسختها المهنية المدفوعة. إحدى هذه الميزات هي القدرة على التحويل بين الأقسام الأساسية والمنطقية.
- يمكن استخدام هذا البرنامج في أنظمة التشغيل Windows 10, ويندوز 8.1و 7 و Vista و XP.
- يمكنك أيضًا استخدام AOMEI Partition Assistant لإنشاء محرك أقراص فلاش يعمل بنظام التشغيل Windows ، ونقل نظام التشغيل إلى محرك أقراص ثابت مختلف تمامًا ، ومسح جميع البيانات من قسم أو محرك أقراص.
الأسئلة الشائعة حول تحميل أفضل برنامج لتقسيم الهارد ديسك:
كثيرًا من الناس يواجهون مشاكل سواء أثناء تنزيل ويندوز جديد إلى الحاسوب أو بدون تنزيل ويندوز، يتفاجأ بأن هناك بارتشين أختفى من الحاسوب الخاص به أو أن البارتشن لا تظهر والعديد من المشاكل مثل هذه، لذا فتقوم بالبحث عن برنامج جيد يساعدك في تقسيم الهارد ديسك ولكن لا تعرف ما هو البرنامج المناسب الجيد للاستخدام لذا اليوم سنجيب عن الأسئلة الشائعة حول تحميل أفضل برنامج لتقسيم الهارد ديسك بدون فورمات مجانًا لجميع الويندوز.
1.تحميل أفضل برنامج لتقسيم الهارد ديسك بدون فورمات مجانا لجميع الويندوز؟
- يعد برنامج MiniTool Partition من أفضل البرامج في تقسيم الهارد ديسك واستعادة البارتشن المفقود، قم بتحميل البرنامج من الموقع الرسمي أو من خلال الرابط الخاص بنا ومن ثم قم بتثبيت البرنامج على حاسوبك بالطريقة الاعتيادية.
- بعد تحميل البرنامج و تثبيته على جهازك قم بفتح البرنامج من ثم اختار البارتشن الذى لا يظهر عندك، يجب عليك معرفة ما هو البارتشن الذى لا يظهر أو المختفي من على حاسوبك.
- بعد ذلك قم بالضغط على هذا البارتشن واختار create ومن ثم اختار خيار ok، ومن الاعلى على اليسار أضغط على خيار apply.
- بعد ذلك سيقوم البرنامج بالتحميل لاستعاده البارتشن المفقود الذى قمت باختياره, بعد الانتهاء من التحميل قم بالضغط على ok، ومن ثم اذهب إلى my computer وستجد ان البارتشن عاد بدون أي مشاكل.
2.كيفية نقل مساحة من بارتشن إلى بارتشن اخر؟
يمكنك من خلال هذا البرنامج القيام بنقل مساحة من بارتشن معين إلى أي بارتشن اخر.
- قم بالذهاب إلى البرنامج ثم اختار البارتشن الذي سوف تنقل منه المساحة
- أضغط عليه ثم اختار الخيار الاولى move
- قم باختيار المساحة التي تريد نقلها عبر تحريك الشريط ولاحظ أنه إذا قمت بتحريك الشريط ناحية الشمال هذا يعني أنك ستزيد مساحة البارتيشن الموجود يمين هذا البارتشن ف البرنامج، وإذا قمت بتحريك الشريط ناحية اليمين هذا يعنى أنك ستزيد مساحة البارتشن الذي يوجد يسار البارتشن الذي تنقله منه، اختار المساحة والمكان الذي تريده ومن ثم اضغط على كلمة ok.
- •قم بالذهاب إلى البارتشن الذي تريد أن تنقل اليه المساحة وأضغط على الخيار الاول move، ستجد أنه أصبح هناك جزء جديد في الشريط، قم بسحب الشريط حتى يملئ الخانة بأكملها من ثم اضغط على ok ثم apply ثم yes، سيبدأ التحميل أنتظر حتى ينتهى و اضغط بعدها على ok، وستجد أن المساحة زادت بدون مشاكل.
- في حالة إذا اردت أن تنقص من بارتشن c الخاص بالنظام، تختلف قليلا حيث سيتطلب منك عمل restart، هذه الخطوة تتطلب منك فقط في حال قمت بالتنقيص من بارتشن c.
3.هل يمكن أن تفقد البيانات أثناء نقل مساحة من بارتشن إلى بارتشن اخر؟
لا تقلق عندما تقوم بنقل مساحة من بارتشن يحتوي على بيانات، فلن يقوم البرنامج بسحب هذه البيانات إلى البارتشن الاخر أو يحدث لها أي تلف بل سيتم نقل مساحة عادية من المساحة الفارغة بدون أي مشاكل.
4.هل يمكن اضافة بارتشن جديد باستخدام البرنامج؟
يمكنك من خلال البرنامج إضافة بارتشن جديد، قم بأخذ مساحة من البارتشن الذي تريده كما شرحنا, بعد ذلك سيظهر لك بارتشن جديد في البرنامج قم بالضغط على apply ثم ok وبعد ذلك سيظهر لك البارتشن الجديد.
شروحات أخرى متعلقة قد تهمك :-
للرجوع للموقع بسهوله ابحث بإسم "برامج بيجاسوفت"وفي حالة الإستفسار عن شيء يمكنكم مراسلتنا من خلال صندوق التعليقات بالأسفل.